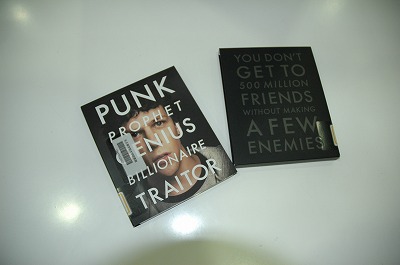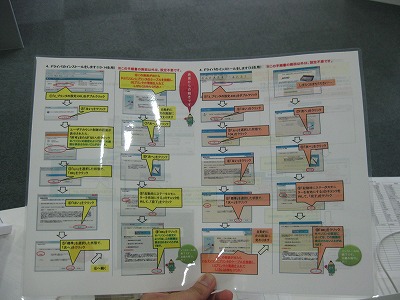みなさんこんにちは。今日は32度まで上がるらしいですね。暑い暑い。
我が家では節電の為に扇風機のみ動かしていますが、我慢できずにエアコンのスイッチを押しそうです。
大学はかなり涼しいので、私の場合学校にいたほうが癒されます。エアコンサイコ―
さてさて、みなさんは学術情報センター内のセミナールーム1を使ったことがありますか?
セミナールーム1は、学生が利用できちゃうのですが、それを知らない学生が多いです。
ということで、今日はセミナールーム1でできることを紹介しちゃいます。
セミナールーム1では、学情内に設置されているほかのパソコンとは違い
作ることに特化したパソコンが設置されています。
具体的には、動画を作成したり、イラストを描くことや、写真を合成したりするなどです。
ペンタブレットという、鉛筆型のマウスで絵とかも描けちゃったりします。
また、セミナールーム1には、ブルーシートもあるので、動画とかを撮影するぴったりの環境です。
作成するソフトウェアなんかは、以下の物が入っています。

いろいろ作れるセミナールーム1、是非活用してみちゃってください。
これであなたも動画イラスト作成者!
ではでは、今日はこのくらいで。
( ´゜Д゜`)ノ~バイバイ